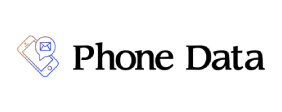是在 中创建甘特图的分步指南。 输入您的项目数据。 创建甘特图的第一步是将项目数据输入到典型的 电子表格中。在我们的示例中,我们将输入三个数据列:任务名称、开始日期和持续时间。结果应该是这样的。 甘特图 示例 制作堆积条形图。 接下来,我们将创建一个堆积条形图。为此,请选择 开始日期 列(带有标题)中的数据。然后,在 插入 下,选择 条形图 ,然后选择 二维条形图 ,然后选择 堆叠条形图 即可。 甘特图 示例 输入您的持续时间数据。 输入持续时间数据: 首先右. A 键单击图表。 选择 选择数据 。这将打开一个 选择数据源 窗口,其中包含 当天开始 系列。
单击 图例条目系列
下的 添加 按钮,然后将新系列命名为 持续时间 。 现在,单击 系列值 波兰 Whatsapp Dara 旁边的图标,这将打开一个新的 编辑系列 窗口。 从 持续时间 列(不带标题)和 开始日期 列中选择数据,然后单击 确定 关闭窗口,再次单击 确定 将系列添加到图表中。 甘特图 示例 添加您的任务描述。 现在我们要添加任务描述。这与上一步的启动方式相同:右键单击图表以打开 选择数据源 窗口,然后在左侧 系列 列表中选择 当天开始 。 接下来,选择右侧 类别 列表中的 编辑 。这将打开 . A 轴标签 窗口。选择任务列中的单元格,然后单击 轴标签 窗口上的 确定 ,然后单击 选择数据源 窗口。
上的 确定 甘特图
示例 修正订单 最后,我们将修复任务的顺序。为此,右 中文名录 键菜单,然后单击 设置轴格式 。从此菜单中的 轴位置 下,选中 相反顺序的类别 框。 甘特图 示例现在您就拥有了一个在 中定制的甘特图。 甘特图示例 如果您更喜欢下载现有模板, 图表模板数据库中有多个甘特图选项。一些很棒的甘特图示例包括: 日期跟踪甘特图 甘特图 示例此数据跟踪甘特图模板完全可以使用您自己的图像、标题和文本进行自定义。它提供了一种跟踪关键任务的简单方法,而无需从头。